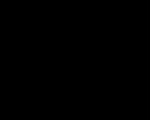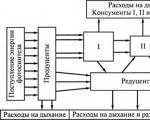Internetiniai pop meno redaktoriai. Kurkite meną iš nuotraukų internete Kaip kuriamas menas
Pop meno apdorojimo stilius nepraranda savo populiarumo. Jis naudojamas reklaminiams plakatams, žurnalų dizainui ir tiesiog socialiniuose tinkluose, kaip patrauklūs avatarai ir propagandos baneriai.
Šiame straipsnyje parodysime, kaip kurti meną naudojant „Photoshop“. Tiksliau, iš nuotraukos padarysime meninį paveikslėlį. Ir neabejotinai geriausia programa kurti meną iš nuotraukų – tai Photoshop. Yra keli meno kūrimo būdai. Laikysime mažiausiai darbo reikalaujančius ir greičiausius.
Darbui mums reikia portreto. Atidarykite vaizdą „Photoshop“. Kopijuoti vaizdo sluoksnį ( Ctrl + J).

Vaizdo fonas turi būti pašalintas. Anksčiau straipsnyje rašėme, kaip atskirti objektą nuo fono.
Jei nuotraukos fonas yra vienodas, naudokite įrankį „Stebuklingos lazdelės įrankis“ arba . Jei fonas sudėtingas, jums reikia įrankio Greitos kaukės režimas.
Mūsų atveju merginą nuo fono galime atskirti naudodami įrankį Greito pasirinkimo įrankis. Dirbame su pasikartojančiu paveikslėliu.

Pasirinkite foną nepaveikdami modelio. Po to apverskite pasirinkimą ( Ctrl + I). Dabar pasirenkamas ne fonas, o objektas fone, mūsų atveju mergina.

Po to tiesiog paspauskite klavišų kombinaciją Ctrl + C, Ctrl + V, kad nuo fono atskirtas merginos vaizdas būtų perkeltas į skaidrų sluoksnį.


Dabar turime pasirinkti „Filtrų galerija“ su kuria galite atsekti mūsų nespalvotos nuotraukos kontūrus ir plakatuoti šešėlius bei šviesius taškus. Plakatas suskaidys atspalvius į lygius, kurių perėjimas bus labai ryškus. Šiame meno kūrimo etape kiekvienai nuotraukai reikėtų pasirinkti savo filtrą, o prireikus net du. Labiausiai tinka šie filtrai: „Brūkštelėjimai“ / teptuko potėpiai / „Brūkštelėjimas“ / rašalo kontūrai Ir „Kričiuoti kraštai“; "eskizas"/"Fotokopija"; . Filtrų galerija yra adresu "Filtras" pagrindinis programos meniu. Svarbu! Renkantis filtrą pagrindinės darbo spalvos turi būti juoda ir balta.

Mūsų atveju filtras buvo idealus „Imitacija“ / Meninis / „Buvo kontūrai“ / Plakato kraštai. Filtras yra pritaikomas. Kairėje dialogo lango pusėje turite perkelti slankiklius, kol pasieksite norimą rezultatą. "Krašto storis" mes klausiame 1 , "Intensyvumas" / krašto intensyvumas - 0 , Plakatas - 1 . Atkreipkite dėmesį, kaip šviesos ir šešėliai skirstomi į lygius. Baigę pasirinkti parametrus, spustelėkite Gerai.

Belieka tik nuspalvinti vaizdą. Tai mums padės reguliavimo sluoksnis. "Gradiento žemėlapis". Jį galite vadinti reguliavimo sluoksnių sąraše, sluoksnių paletės apačioje.


Atsidarys dialogo langas. Dukart spustelėkite gradientą, kad pamatytumėte nustatymus.

Juose turime nurodyti keturis gradiento spalvų taškus. Mes judėsime iš kairės į dešinę.

Dar daugiau apie Photoshop – kursuose.
Gradiento apačioje yra slankikliai. Jie yra kontroliniai taškai (stotelės). Kairėje yra taškas - įjungtas Pareigos/vieta 0%, dešinėje - 100%. Vienu pelės paspaudimu žemiau, po gradientu, galite sukurti naują tašką. Paėmę jį, galite perkelti jį į kairę ir į dešinę. Papildomus taškus galima ištrinti paryškinus ir spustelėjus „Ištrinti“ / „Ištrinti“. Turime skirti taškus 25%, 50%, 75%. Kiekvienam taškui priskirkime spalvą. Paskutiniai du taškai bus tos pačios spalvos, maždaug panašios į žmogaus odos atspalvį.
Galite nustatyti spalvą valdymo taške dukart spustelėdami jį (slankikliu). Atsidarys paletė. Visų spalvų gradiente perkelkite slankiklį į norima spalva ir dideliame atspalvio gradiento lange pasirinkite atitinkamą toną. Uždarome langą.
O dabar taškai po vieną.

Pridedant kiekvieną naujas taškasšešėlių lygiai bus spalvoti.
Nustatykite tašką 25% padėtyje ir nustatykite spalvą į raudoną.

Kitas punktas bus mėlyna spalva, pozicija 50 proc.

Priešpaskutinis taškas 75%. Jo spalvą parenkame artimą odos spalvai. Apačioje yra dėžutė su užrašu # . Nukopijuokite spalvos kodą iš šio lango (pasirinkite ir spustelėkite Ctrl + C).

Mes jau turime paskutinį tašką. Pozicija 100%. Dukart spustelėkite jį, atidarykite paletę pažymėtame lange # pasirinkite užrašą ir įklijuokite mūsų nukopijuotą kodą spustelėdami Ctrl + V. Uždarome langą. Taip pat uždarome gradiento žemėlapį spustelėdami Gerai.

Gradiento žemėlapio reguliavimo sluoksnį reikia pritvirtinti prie mergaitės vaizdo sluoksnio, nes mes piešime fonas. Norėdami užrakinti reguliavimo sluoksnį, perkelkite pelę tarp jo ir to, kuriam jį pritaikėte. Laikydamas Alt, spustelėkite tarp reguliavimo sluoksnio ir vaizdo sluoksnio. Reguliavimo sluoksnyje bus rodyklė, nurodanti, kad jis bus pritvirtintas prie žemiau esančio sluoksnio.

Sukurkite naują sluoksnį ( Shift + Ctrl + N) ir vilkite jį po sluoksniu su merginos atvaizdu.

Likdami ant naujo sluoksnio, paimkite įrankį Stačiakampio palapinės įrankis.

Užveskite žymeklį viršutiniame kairiajame vaizdo kampe ir, laikydami nuspaudę kairįjį pelės mygtuką, vilkite jį žemyn; dešinėje priklijuokite prie vaizdo vidurio. Atsiras sritis, pažymėta punktyrine linija. Tada pasirinkite įrankį "užpildykite"(Raktas G). Spalvą galima pasirinkti dukart spustelėjus pirminių spalvų pavyzdžius, esančius pačioje įrankių juostos apačioje.
„Menas“ išvertus iš anglų kalbos reiškia „menas“. Šis žodis reiškia daugybę šiuolaikinių stilių: art deco, pop meną, retro meną ir tt Iš mūsų straipsnio sužinosite, kaip fotografuoti meno stiliumi.
Kaip padaryti meną iš gamtos paveikslų nuotraukų
Bus gautas neįprastas efektas ir įdomus spalvos atspalvis bei kontūrų kontūrai gražios nuotraukos vaizdingos gamtos vietos, senovinės architektūros pastatai, jei „Photoshop“ atliksite šiuos veiksmus:
Kaip padaryti portretą pop meno stiliumi
Portretų kūrimo pop meno stiliumi technika priklauso amerikiečių fotografui Andy Warholui. Jo darbas buvo 4 portretų koliažas, sujungtas su skirtingais vaizdo spalvų atspalviais. Pelnytą savo talento pripažinimą fotografas sulaukė po to, kai išdrįso nufotografuoti ir parodyti pasauliui meninį Marilyn Monroe portretą.
Perskaitę instrukcijas, galite fotografuoti šis stilius. Norėdami tai padaryti, pasirinkite veido vaizdą Iš arti o liemuo iki pečių.

Vienas iš 4 portretų paruoštas. Dabar reikia padaryti pagrindą visam koliažui, kad galėtume ten pridėti sukurtus piešinius.
- Dalyje Failas pasirinkite Naujas.
- Atsidariusiame lange nustatykite parametrus: plotis - 1440; aukštis - 1056; rezoliucija - 72; RGB spalvos – 8 bitai; fono turinys yra baltas.
- Atidarykite skyrių „Pasirinkimas“ ir pasirinkite „Visi“.
- Paspauskite Ctrl+C.
- Nukopijuokite klavišais pasirinktą vaizdą į mainų sritį.
- Pridėkite pirmąjį sukurtą portretą.
Visi kiti vaizdai yra pagaminti pagal mūsų schemą Nr.1 tik skirtingų spalvų atspalviais. Tokiu būdu jūs gausite savo įvaizdį pop meno stiliumi.
Piešimas iš nuotraukos meno stiliumi
Meno stiliaus piešinį iš nuotraukos galite padaryti taip:

Mūsų nuotrauka paruošta!
Internetiniai ištekliai
Tiems, kurie turi Adobe Photoshop nepalaiko reikalingų funkcijų kuriant meno stiliaus kūrinius, šiame šaltinyje galite nemokamai sukurti koliažą internete. Svetainėje galite tiesiog įkelti nuotrauką, o baigtas rezultatas iškart bus pateiktas meno stiliaus nuotraukos pavidalu - galite atsisiųsti į savo kompiuterį.
Šiame šaltinyje siūloma sukurti internetinius grafinius modelius meno stiliumi, tiesiog spustelėjus pelę bet kuriame siūlomos plokštumos taške. Tada galite išsaugoti piešinį savo kompiuteryje.
Šioje pamokoje sužinosite, kaip iš nuotraukos sukurti gražų piešinį spalvotu pieštuku, naudojant menines linijas, gradientus, triukšmo efektus, kad imituotų aerografo techniką, ir naudojant standartinius įrankius, kad sukurtumėte paprastą piešimo dizainą. Išimkite planšetinį kompiuterį, atidarykite „Adobe Photoshop“ ir pradėkime.
Galutinisrezultatas
1. Sukurkite naują dokumentą
1 žingsnis
Sukurkite naują dokumentą Adobe programa„Photoshop“ (naudoju CC 2014), nustatykite maždaug 8 colių x 10 colių matmenis esant 300 ppi. Šio dokumento matmenys yra savavališki, todėl galite naudoti savo darbo dokumento matmenis, kurie tinka jūsų originaliai nuotraukai arba dizainui.
Atidarykite originalų vaizdą. Šioje pamokoje naudoju nuotrauką, parodytą žemiau esančioje ekrano kopijoje, ją galima įsigyti „PhotoDune“ svetainėje. Pasirinkite visą vaizdą (Ctrl + A), Kopijuokite (Ctrl + C) ir įklijuokite (Ctrl + V) nukopijuotą vaizdą į mūsų darbo dokumentą. Sumažinti Neskaidrumas(Nepermatomumas) sluoksnio su originalia nuotrauka iki 60%, tada spustelėkite piktogramą Išsaugo viską(Užrakinti viską), kad užrakintumėte sluoksnį.

2 žingsnis
Teptukas, kurį naudojame kurdami menines linijas, yra modifikuotas standartinis teptukas. Eikite į žymę Šepečiai(Šepetys), nustatymuose pasirinkite kietą apvalų šepetį, nustatykite šepečio kampą ir formą, suteikdami jam smailią elipsę ir 39° kampą arba maždaug tokį patį. Šiuo šepetėliu mes suteiksime savo linijoms nugludintą kaligrafišką išvaizdą. Nustatymuose Formos dinamika(Formos dinamika), pasirinkite Kontrolė(Kontrolė): Rašiklio spaudimas Dydžio svyravimas(Dydis Jitter).

2. Nubrėžkite veido bruožus
Žingsnis 1
Sukurkite naują sluoksnį ir ką tik sukurtu šepetėliu pradėkite kontūruoti modelio akis. Naudokite tamsų atspalvį, tik ne juodą. Pasirinkau tamsiai violetinį atspalvį (#362641). Nusprendžiau pradėti nuo voko pamušalo, taip pat ir išorinių blakstienų kampučių. Atsargiai nubrėžiau liniją ir padariau ją plonesnę link veido centro.
Dar kartą perbraukite nubrėžtas linijas, kad jas ištiesintumėte, taptumėte storesnes ir vienodesnes. Nesijaudinkite dėl per daug detalių. Kruopščiai išdėstysime veido bruožus, todėl veido detalės neapkraus viso piešinio dizaino.

2 žingsnis
Toliau sekite modelio veido bruožus. Nubrėžkite ploną liniją, pavaizduojančią nosies tiltelį, šnerves (nosies sparnus ir šnerves) ir nosies galiuką. Lūpų kontūrui apibūdinti naudojau ploną liniją ant viršutinės lūpos ir storesnę liniją prie lūpų galiukų, taip pat lūpų centre. Norėdami imituoti šešėlį, naudokite storesnę liniją po apatine lūpa.
Naudokite įrankį Trintukas(Trintuko įrankis (E), skirtas apdoroti linijas, kad linijos būtų aiškios ir vienodos. Štai kodėl aš dirbu su dokumentu 300 px/col.: galiu priartinti smulkiausios detalės dirbti menine linija.

Žingsnis 3
Kad apibūdinčiau antakius, šepetėlio nustatymuose padidinau šepetėlio skersmenį Skirtinga dinamika(Formos dinamika) skirtuke Šepečiai(Šepetys), taip pat sumontuotas Kontrolė(Kontrolė): Rašiklio spaudimas(Rašiklio slėgis) iš žemiau esančios parinkties išskleidžiamojo meniu Dydžio svyravimas(Dydis Jitter). Pradėkite piešti antakius nuo veido centro į šoną dviem šepetėlio brūkštelėjimais. Naudokite trintuką, sumažindami to paties šepečio, kurį naudojome, skersmenį.
Nepamirškite, kaip originalioje nuotraukoje atrodo antakiai. Tikriausiai galėtumėte juos kruopščiai nubrėžti, bet, mano nuomone, geriau ant antakių piešti šepetėliu, todėl jūsų linijos bus dinamiškos ir įdomios.

3. Nupieškite auskarus
Žingsnis 1
Šioje pamokoje pristatomi auskarai nupiešti naudojant paprastas formas ir be auskarų nuorodos nuotraukos. Paimkime teptuką ir nudažykime juos dabar:
1. Nubrėžkite paprastą apskritimą. Taip pat galite naudoti įrankį Elipsė(Elipsės įrankis (U), nes žinau, koks netobulas gali būti apskritimas.
2. Nukopijuokite nupieštą apskritimą ir įklijuokite jį į naują sluoksnį. Tada apverskite pasikartojantį sluoksnį horizontaliai, eikime Redaguoti – transformuoti – apversti horizontaliai(Redaguoti > Transformuoti > Apversti horizontaliai). Naudojant įrankį Judėjimas(Perkelti įrankį (V), perkelkite pasikartojantį apskritimo sluoksnį į dešinę. Sujunkite abu apskritimo sluoksnius (Ctrl+E). Tada nubrėžkite tiesią liniją tarp apskritimų, laikykite nuspaudę klavišą Shift, kad linija būtų tiesi.
3. Nubrėžkite trumpas tiesias linijas kiekvienoje apskritimo pusėje, tada teptuku nubrėžkite kreivę nuo kairiojo apskritimo taško link vidurio linijos.
4. Nubrėžkite tą pačią kreivę dešinėje pusėje.

2 žingsnis
Toliau pieškite širdies auskarus, naudodami #ce3681 kaip galutinę spalvą, kad nubrėžtumėte linijas:
1. Nukopijuokite / įklijuokite figūrą, kurią nupiešėte ankstesniame žingsnyje, sumažinkite pasikartojančio sluoksnio mastelį 50% arba maždaug. Padėkite dublikatą didelės širdies formos centre. Sujunkite abu sluoksnius. Naudojant įrankį Plunksna(Pen Tool), nubrėžkite širdies kontūrą nuo viršutinio vidurio taško iki apatinio vidurio taško.
2. Sukurkite naują sluoksnį. Pasirinkite šepetį ir įsitikinkite, kad tai tas pats smailus šepetys, kurį nustatėme anksčiau šioje mokymo programoje. Nustatykite šepetėlio dydį į 4 px. Toliau, Pabraukite kontūrą(Stroke Path), pasirenkant teptuką kaip brūkšnio įrankį ( Vertėjo pastaba: toliau autorius iš pusės kontūro sukurs visą širdį).
3. Nukopijuokite, įklijuokite, apverskite horizontaliai pusės širdies kontūro kopiją. Išjunkite sluoksnio matomumą naudodami pagrindinį auskaro eskizą. Tada sujunkite abu sluoksnius su širdies kontūro pusėmis, kad sukurtumėte visą širdį ant atskiro sluoksnio. Naudodami įrankį pataisykite širdies kontūrą Trintukas(Eraser Tool) arba Šepetys(Šepečio įrankis).
4. Nukopijuokite ir įklijuokite širdies kontūrą į naują sluoksnį. Sumažinkite pasikartojantį sluoksnį, kad gautumėte vidinę centrinę širdies dalį. Naudokite originalų širdies formos sluoksnį, kad išlygintumėte centrinę širdies dalį. Sukurkite naują sluoksnį ir teptuku nubrėžkite tiesią liniją nuo apatinio vidinės širdies formos taško. Nubrėžkite kitą liniją, statmeną pirmai linijai, nukreipdami ją į dešinę, kaip parodyta toliau esančioje ekrano kopijoje.
5. Užbaikite figūrą nubrėždami trečią eilutę.

Žingsnis 3
Sluoksnių paletėje sukurkite naują sluoksnį. Toliau naudokite įrankį Plunksna(Pen Tool), pieškite paprasta figūra pliuso ženklą naudodami stačiakampį, kurį nupiešėte atlikdami ankstesnį veiksmą. Pašalinkite auskarų kontūrą / pagrindinius sluoksnius ir patobulinkite galutinį auskaro dizainą. Sujunkite visus sluoksnius su nupieštais auskarų fragmentais į vieną sujungtą sluoksnį.

4. Užbaikite modelio portreto kontūrus
Žingsnis 1
Toliau sekite originalų modelio portretą. IN tokiu atveju, nuo pat pradžių nusprendžiau naudoti tokią pat šukuoseną kaip ir originalioje modelio nuotraukoje. Šioje pamokos vietoje galite nuspręsti, kokias originalios nuotraukos detales naudosite galutiniam dizainui. Nepamirškite nupiešti modelio dalių, tokių kaip plaukai, rankos ir kt. atskiruose sluoksniuose, kad šiuos fragmentus būtų galima lengvai redaguoti, jei nuspręsite pakeisti dizainą.

2 žingsnis
Perkelkite auskaro atvaizdą į mūsų darbinį dokumentą, pastatydami auskarą taip, kaip parodyta toliau esančioje ekrano kopijoje. Naudojant įrankį Elipsė(Elipsės įrankis), nubrėžkite mažus apskritimus virš auskaro. Toliau daryk Insultaskontūras(Insulto kelias).

Žingsnis 3
Jei nuspręsite pakeisti modelio šukuoseną, kuri skiriasi nuo originalaus įvaizdžio, jums bus naudingi šie veiksmai. Sukurkite naują sluoksnį ir naudodami mažo skersmens šepetį (tą patį smailų šepetį, kurį naudojome ankstesniuose žingsniuose), pradėkite dažyti plaukų garbanas. Pradėjau nuo viršugalvio, piešiau plaukų sruogas iki modelio antakių. Jei norite, galite naudoti kitą nuotrauką, kad nukopijuotumėte šukuoseną.

Žingsnis 4
Kad jums būtų lengviau piešti plaukus, išjunkite pradinio modelio sluoksnio matomumą. Tada sukurkite naują sluoksnį ir nubrėžkite linijas, kad apibrėžtumėte modelio galvos formą, atsižvelgdami į modelio veido bruožus. Tai leido man padaryti tinkamą šukuosenos kampą. Toliau ištryniau pagalbinį sluoksnį su kontūro linijų eskizais, nes... Man jo nebereikia.

Žingsnis 5
Aš visiškai baigiau atsekti modelio vaizdo kontūrus. Atkreipkite dėmesį, kaip linijos sustorėja arčiau išorinio vaizdo kontūro ir tampa savavališkesnės nei tos, kurios nubrėžtos vaizdo kontūre (ypač tai taikoma plaukų linijai). Užbaigę kontūrą, sujunkite visus sluoksnius, ištrinkite visus pagalbinius kontūro sluoksnius ir būkite pasiruošę kitam veiksmui, sukurdami aerografo efektą.

5. Nuspalvinkite modelio portretą
Žingsnis 1
Mano pagrindinė šio dizaino spalva yra šviesiai rožinė #ecd4f6. Sukurkite naują sluoksnį. Naudojant įrankį Plunksna(Pen Tool), atsekite modelio paveikslėlio kontūrus. Uždarę kelią, užpildykite pasirinktą formą nurodyta spalva.

2 žingsnis
Sukurkite naują sluoksnį ant visų kitų sluoksnių ir naudokite įrankį Gradientas(Gradiento įrankis (G), gradiento tipas Linijinis(Tiesinis), vilkite gradientą įstrižai. Gradiento spalvas pasirinkau: geltona, rožinė, violetinė.
Pakeiskite gradiento sluoksnio maišymo režimą į Švelni šviesa(Švelni šviesa). Išjungiau rožinio užpildymo sluoksnio matomumą, kad galėtumėte pamatyti gradiento sluoksnio poveikį toliau pateiktoje ekrano kopijoje. Šis poveikis bus akivaizdesnis kitame žingsnyje.

3 veiksmas
Labai rekomenduoju naudoti gradiento spalvas, kurios papildytų pagrindinę užpildo spalvą, kurią pasirinkote pagal savo modelio odos spalvą. Šiuo atveju kalbame apie pastelines spalvas. Naudojant įrankį Judėjimas(Perkelti įrankį), perkelkite rožinį užpildymo sluoksnį žemyn ir šiek tiek į dešinę, kad sukurtumėte poslinkį nuo kontūro linijos.
Vertėjo pastaba: perkelkite spalvų užpildymą krypties klavišais, t.y. perkelkite užpildą naudodami rodykles.

Žingsnis 4
Po spalvų sluoksniais sukurkite naują sluoksnį. Pasirinkite įrankį Šepetys(Brush Tool), šepetėlio nustatymuose pasirinkite standartinį šepetį Kreida(Kreida), taip pat sumažinkite Neskaidrumas(Nepermatomumas) šepečio iki 60%, taip pat sumažinti Slėgis(Flow) šepečiai iki 75%.

5 veiksmas
Naudodami šviesų atspalvį, pvz., geltoną (#fffdda), pieškite potėpius aplink modelio vaizdo kontūrą. Naudoju šį veiksmą, kad pridėčiau naują spalvos toną prie eskizo, pridėdamas paveikslo tekstūros.

6. Pridėkite švelnių spalvų
Žingsnis 1
Sukurkite naują sluoksnį virš rožinio modelio vaizdo kontūro sluoksnio ir po kontūro linijų sluoksniu. Naudodami teptuką, pasirinkite kreidos teptuką, nupieškite auskarus, taip pat atsargiai nupieškite modelio akių kontūrą. Toliau, eime Filtras – triukšmas – pridėti triukšmą(Filtras > Triukšmas > Pridėti triukšmą). Taikykite šio filtro nustatymus, kaip norite.
Filtro nustatymuose nustačiau triukšmo kiekį 10% ir pasirinkau triukšmo paskirstymo tipą Uniforma(Uniforma), taip pat pažymėjo langelį Vienspalvis(Vienspalvis).

Žingsnis 2
Sukurkite naują sluoksnį ant sluoksnio, kurį sukūrėte ankstesniame veiksme. Pasirinkite įrankį Gradientas(Gradiento įrankis), rinkinys Radialinis gradientas(Radial Gradient), gradiento spalvos iš spalvos priekinio planoį skaidrų, kur priekinio plano spalva yra balta.
Prie modelio lūpų pridėkite nedidelį radialinį gradientą. Tą patį padarykite su modelio akimis, pašviesindami šešėlius ant akių. Naudodami trintuką, paslėpkite balto gradiento efektą už akių ir lūpų kontūro.

Žingsnis 3
Naudokime švelnius gradientus, kad imituotume purškiamus dažus ant modelio kūno.
1. Sukurkite kitą naują sluoksnį. Naudojant įrankį Gradientas(Gradiento įrankis), pridėkite mažus minkštus radialinius gradientus violetinė(#9e57d7) ant modelio peties ir rankų.
2. Sumažinkite įrankio arba sluoksnio neskaidrumą, jei manote, kad gradiento spalva per daug prisotinta.
3. Atlaisvinkite nuolydį ant krūtinės, kur liečiasi ranka.
4. Įrankio naudojimas Judėjimas(Perkelti įrankį), perkelkite purpurinį gradientą žemyn ir šiek tiek į dešinę, lygiai taip pat, kaip padarėme 5 punkto 3 veiksme.

Žingsnis 4
Lygiai taip pat, kaip modelio veidą pridėjote baltu gradientu, taip ir plaukams suteiksime tokį patį efektą. Sukurkite naują sluoksnį ant likusių gradiento sluoksnių. Naudodami radialinį gradientą nuo baltos iki skaidrios, ant modelio plaukų pieškite švelnius gradientus. Slėpti gradientų sritis, kurių spalva yra ant veido.

7. Nupieškite drugelius
Žingsnis 1
Sukurkite naują sluoksnį, tada naudokite radialinį gradientą – gradiento spalvą nuo priekinio plano iki skaidrios. Naudojau įvairių atspalvių violetinę, mėlyną, turkio ir Rožinė spalva, pridedant purškimo efektą aplink modelio galvą.

1. Įrankio naudojimas Laisva figūra(Custom Shape Tool), nupieškite drugelį. Tada eikite į žymę Kontūrai(Keliai) ir apatiniame skydelyje spustelėkite mygtuką Įkelti kontūrą kaip pasirinkimą(Įkelti kelią kaip pasirinkimą). Nukopijuokite / įklijuokite nukopijuotą drugelio formą kartu su spalvų gradientu.
2. Būdami ant gradiento užpildytos spalvos sluoksnio, nupieškite daugiau drugelių. Įkelkite aktyvų nupieštų drugelių pasirinkimą, nukopijuokite / įklijuokite į naują sluoksnį. Keiskite drugelių dydį, taip pat jų vietą, kaip jums atrodo tinkama.
3. Naudokite įrankį Judėjimas(Perkelti įrankį), norėdami perkelti drugelius į sceną. Pasukite drugelius, tam mes einame Redaguoti – transformuoti – pasukti(Redaguoti > Transformuoti > Pasukti). Kai būsite patenkinti drugelių išdėstymu, sujunkite visus drugelių sluoksnius ir išjunkite spalvoto sluoksnio, kurį sukūrėme atlikdami ankstesnį veiksmą, matomumą.

8. Pridėkite purškiamų dažų efektą
Žingsnis 1
Dar kartą sukurkite naują sluoksnį. Prie modelio formos pridėkite spalvotų radialinių gradientų. Taip pat vaizdo centre pridėkite baltą radialinį gradientą, kad išsklaidytumėte pačius gradientus. Įjungta Šis momentas, paveikslas atrodo tarsi kelis kartus purškiamas aerografu.

2 žingsnis
Suteikite triukšmą naujam purškiamų dažų sluoksniui. Nustatykite triukšmo lygį 10-15%, taip pat pasirinkite paskirstymo tipą anot Gauso(Gauso). Nepamirškite pažymėti langelio Vienspalvis(Vienspalvis). Spustelėkite Gerai, kad pritaikytumėte pakeitimus.

3 veiksmas
Padėkite šį sluoksnį po rožiniu modelio kontūro užpildymo sluoksniu. Atkreipkite dėmesį, kad pridėjus triukšmo paveikslas pradėjo atrodyti taip, lyg būtų dažytas purškiamais dažais, o ne tiesiog teptuku ant paveikslo paviršiaus.

9. Pridėti daugiau šablonų
Žingsnis 1
Sukurkite naują sluoksnį ant sluoksnio, kurį sukūrėte atlikdami 8 veiksmą. Įrankio naudojimas Laisva figūra(Custom Shape Tool), nupieškite kitą pasirinktą formą standartinis rinkinys figūros. Aš pasirinkau figūrą Gėlių raštas 2(Floral Ornament 2) raštais.
Viršutiniame dešiniajame paveikslo kampe nupieškite gėlių raštą, perdengdami darbo popieriaus kraštus.

Žingsnis 2
Dar kartą pasirinkite įrankį Gradientas(Gradiento įrankis), gradiento spalva nuo baltos iki skaidrios, gradiento tipo Radialinis(Radialas). Atsargiai vilkite gradientą per visą pasirinkimą. Raštas vos matomas, todėl ne toks ryškus ir taip pat ne visai baltas.

Žingsnis 3
Pakartokite šios pastraipos 1–2 veiksmus. Pridėkite daugiau gėlių piešinių savo paveikslo kampe. Jei norite, priešingame paveikslėlio kampe galite pridėti gėlių raštų; norėdami tai padaryti, nukopijuokite, įklijuokite, pasukite gėlių raštus.

Sveikiname! Pamoką baigėme!
Žavinga Designerfreelance pamoka, kurioje paprastu būdu iš įprastos nuotraukos sukuriamas meninis piešinys. Pirmiausia paruošime reikiamus Photoshop raštus su skirtingais dekoratyvinių linijų polinkiais. Tada naudosime Isohelium filtrą (Treshhold) su įvairių variantų skirtingų pasikartojančių sluoksnių nustatymai, kurie kartu sukurs labai gražų efektą. Toliau mums reikės grunge tekstūros su būdingu įspaudu, kurią pritaikysime naudodami „Multiply“ ir lengvai apdorosime. Pabaigoje kūrinį papuošime dėmėmis ir tekstais.
1 žingsnis.
Naudokime kokią nors tinkamą nuotrauką, pavyzdžiui, šią. 
2 žingsnis.
Padarykite sluoksnio kopiją iš originalo ir pritaikykite „Filter“ (Filter)> „Blur“ (Blur)> „Smart Blur“ su reikšmėmis, kaip parodyta paveikslėlyje žemiau. Kokybė – aukšta, režimas – tik kraštas. 
3 veiksmas.
Norėdami apversti vaizdą, paspauskite Ctrl+I. Šiame etape kol kas išjunkite šį sluoksnį. Mums to prireiks vėliau. Ir padarykime dar vieną dalyką. Virš pradinio nuotraukos sluoksnio sukurkite naują sluoksnį ir užpildykite jį balta spalva. 
4 veiksmas.
Sukuriame naujame dokumente horizontali linija. Laikykite nuspaudę Shift + Ctrl + Alt ir paspauskite rodyklę dešinėn, kad nukopijuotumėte eilutę. Tada sujungiame visas linijas ir pasukame 45 laipsnių kampu. 
5 veiksmas.
Pasirinkite 100 x 100 pikselių kvadratą ir apkarpykite vaizdą. Po to apibrėžiame naują šabloną „Redaguoti“ > „Apibrėžti modelį“. 
6 veiksmas.
Panašiai mes sukuriame antrą modelį su pakreipimu kita kryptimi. 
7 veiksmas
Grįžkime prie pagrindinio dokumento. Po to padarykite nuotraukos sluoksnio dublikatą ir perkelkite jį virš balto sluoksnio. Taikykite „Vaizdas“ (vaizdas)> „Korekcija“ (koregavimai)> „Izohelium“ (slenkstis) su nustatymais, kaip parodyta paveikslėlyje žemiau. 
8 veiksmas
Taikykite sluoksnio stilių „Rašto perdanga“. Maišymo režimas „Pakeitimas šviesa“ (Šviesinimas). Kaip raštą pasirinkite pirmąjį mūsų sukurtą juostelių raštą (4–5 veiksmas). 
9 veiksmas
Gavome tokį rezultatą. Dabar paverskime sluoksnį nauju išmaniuoju objektu. Dešiniuoju pelės mygtuku spustelėkite sluoksnį ir pasirinkite „Grupuoti į naują išmanųjį objektą“ (konvertuoti į išmanųjį objektą). Po to pakeiskite sluoksnių maišymo režimą į „Dauginti“. 
10 veiksmas
Sukuriame dar vieną pradinio sluoksnio dublikatą ir kartojame 7-9 veiksmus su tuo skirtumu, kad 7 veiksme vietoje 118 naudojame 100, o 8 veiksme – antrą sukurtą raštą su skirtingu juostelių nuolydžiu. 
11 veiksmas
Po to turėtumėte gauti tokį rezultatą. 
12 veiksmas
Įjungti viršutinis sluoksnis iš eilučių, kurias išjungėme 3 veiksme. 
13 veiksmas
Iš originalios nuotraukos sukurkite kitą sluoksnio kopiją. Taikykite jai „Vaizdas“ (Vaizdas)> „Korekcija“ (koregavimai)> „Izohelija“ (slenkstis). Tik dabar nustatymai turi būti dar žemesni, kad išgautumėte tokį patį efektą kaip žemiau esančiame paveikslėlyje. Po to pakeiskite sluoksnių maišymo režimą į „Dauginti“. 
14 veiksmas
Apskritai po visų manipuliacijų turėtumėte gauti tokį rezultatą. 
15 veiksmas
Naudokime kokią nors tinkamą tekstūrą, pavyzdžiui, šią. 
16 veiksmas
Įterpiame tekstūrą į savo dokumentą, keičiame maišymo režimą į „Dauginti“. 
17 veiksmas
Sumažinkite tekstūros sluoksnio skaidrumą iki 85%. Tada pasirinkite Eraser Tool ir mažu minkštu šepetėliu su 30% neskaidrumu nuspalvinkite tekstūrą kaktos, skruostų ir smakro srityje. 
18 veiksmas
Dabar papuoškime foną kai kuriais turimais. 
19 veiksmas
Pabaigoje parašykime tekstą. 
PS. Apsauga. Ar žinote, kad modelis Adriana Lima yra labai graži mergina, kuri yra labai paklausi reklamos ir mados versle ir kuri savo grožiu įkvepia daugybę dizainerių.
Praėjusio amžiaus šeštojo dešimtmečio pabaigos Anglijoje ir Amerikoje eksperimentavimo ir vartotojiškumo atmosferoje atsirado pop menas – naujos kartos menininkų, kurie ieškojo įkvėpimo, judėjimas. Kasdienybė, kuriant meną iš namų apyvokos prekių, plataus vartojimo prekių ir žiniasklaidos.
Pop menas: XX amžiaus menas
Pop meno menininkai arba populiarūs menininkai, sukurtas tiesmukai, naudojant drąsias, ryškias spalvas, naudojant šilkografiją, šilkografiją sparčiai ir masinei paveikslų gamybai, sumenkinant menininko kūrybos vertę ir išskirtinumą, nuasmeninant jo veiklą. Meno kryptis vadinosi „ Pop menas„(sutrumpintas „populiarusis menas“ – „populiarusis menas“).
Šis judėjimas pasirodė kaip atsakas į abstrakčiųjų ekspresionistų, kurių kūryba dominavo Amerikos mene pokario laikotarpiu, kūrybą, o vėliau kaip visuma kaip atsvara " aukštasis menas“ Popmeno menininkai savo darbuose mieliau matė sugrįžimą į realybę, kasdienius vaizdus, sąmojį ir ironiją.

Populiarūs menininkai siekė derinti tradicijas vaizdiniai menai su popkultūros elementais iš televizijos, kino, animacinių filmų, spausdintų blizgių ir reklamos.
Tuo pat metu jų darbai metė iššūkį tradicinėms skirtingų medijų riboms, jungiant tapybos ir piešimo elementus su fotografija ir spauda, rankdarbių ir masinės gamybos elementus, derinant skirtingus objektus, vaizdus, o kartais ir tekstą, sukuriant naujas reikšmes. Nors popmeno populiarumo viršūnę pasiekė praėjusiame amžiuje, ši tendencija vis dar turi daug pasekėjų, kuriančių šiuolaikinio stiliaus paveikslus.

Popmeno įkūrėjai yra Richardas Hamiltonas ir Eduardo Paolozzi, tačiau dabar šis stilius pirmiausia siejamas su Andy Warholo, Roy Lichtensteino, Jameso Rosenquisto, Roberto Rauschenbergo, Claeso Oldenburgo ir kitų menininkų vardais.

Bene garsiausia figūra tarp jų yra Andy Warholas - Amerikos menininkas, režisierius, dizaineris, prodiuseris ir vienas iš labiausiai prieštaringos asmenybės XX amžiaus mene. Jo darbai yra žinomi visame pasaulyje, o kai kurie iš jų yra vieni geriausių brangūs paveikslai kada nors parduotas.
TOP 5 žinomiausi Andy Warhol kūriniai
Marilyn Monroe (1962–1967)

Ši Marilyn Monroe nuotrauka yra pati geriausia garsus vaizdas tarp Andy Warholo kūrinių ir popmeno apskritai.
Pirmąjį savo kūrinį „Auksinė Merilina“ jis sukūrė 1962 m., kai aktorė nusižudė. Tam Warholas panaudojo nespalvotą filmo „Niagara“ (1953 m.) reklaminę nuotrauką su Marilyn atvaizdu, ant drobės nutapė blizgančiais auksiniais dažais ir įspaudė kino žvaigždės veidą tiesiai šios kompozicijos centre. Taigi, dubliuodamas fotografiją, Warholas pakerta tradicinio portreto savybių unikalumą ir autentiškumą, parodydamas, kad tai gali būti be galo atkuriamas vaizdas.

Warholas naudoja tą pačią nuotrauką kurdamas visą vaizdų seriją. Kiekvienas darbas su Marilyn buvo spalvų ir šešėlių eksperimentas. Dėl šilkografijos technikos ir savo padėjėjų pagalbos Warholas sugebėjo labai greitai sukurti tokius paveikslus. Pop menas.

Vėliau Warholas sukūrė penkis Marilyn portretus raudonos, mėlynos, oranžinės, šalavijo ir turkio spalvos. Atsitiko su pirmaisiais keturiais darbais įdomi istorija: vienoje iš Warholo parodų vienas iš kviestinių menininkų šaudė į juos pistoletu (ji tiesiog paprašė menininkės leidimo „paspausti“ paveikslus, o žodis „šaudyti“ angliškai reiškia ne tik šaudyti, bet ir fotografuoti). Tačiau tai tik padidino paveikslų populiarumą: jie buvo pavadinti „Shot by Marilyn“, o jų kaina išaugo.

Penktasis išlikęs paveikslas buvo „Turkis Merilina“, o šio kūrinio reprodukcijos dabar yra plačiausiai atkuriamos.
Campbell sriubos skardinės (1962)

Jie sako, kad tai savininkas meno galerija ir interjero dizainerė Muriel Latow davė Warholui šio pop meno paveikslo idėją, kai pasakė, kad jis turėtų piešti objektus, kuriuos žmonės mato aplink juos kiekvieną dieną.

Šis darbas yra ankstyvas Warholo kartotinių vaizdų, vaizduojančių vartojimo prekes, serijos pavyzdys. Sriubos skardines menininkas piešė ne kartą: yra paveikslas, kuriame skardinė pavaizduota vienu egzemplioriumi, paveikslas, kuriame pateikiamos šešios skardinės, yra variantiniai vaizdai iš ištisų eilių skardinių su skirtingo skonio sriuba: „32 Kempbelo sriubos skardinės“, „100 skardinių sriubos“. Kempbelas“ ir „200 skardinių Kempbelo sriubos“.
200 dolerių banknotai (1962 m.)

Kai Warholas paklausė savo draugų, kokius popmeno piešinius jie vis dar norėtų pamatyti, viena iš jo pažįstamų merginų paklausė, ką jis iš tikrųjų myli labiausiai. Būtent tada Warholui kilo mintis nupiešti dolerio kupiūrą – tai tikrai populiariausias ir plačiausiai paplitęs mūsų laikų objektas. Paveiksle nepavaizduota nieko nereikalingo, tik du šimtai vieno dolerio banknotų, išdėstytų ištisinėmis eilėmis.
Aštuoni elviai (1963 m.)

Šiame dvylikos pėdų monochrominiame pop meno paveiksle yra aštuoni identiški, persidengiantys Elvio Presley piešiniai kaubojiškais drabužiais. Jis unikalus, nes nebuvo masiškai gaminamas kaip dauguma Warholo kūrinių. 2008 metais „Aštuoni elviai“ buvo parduota už šimtą milijonų JAV dolerių – jis išlieka vienu brangiausių kada nors parduotų paveikslų ir laikomas vienu iš Warholo šedevrų.
Bananas (1967 m.)

1965 m. Warholas tapo garsios Amerikos roko grupės vadovu vadinamas The Velvet Underground, kuris tuo metu nebuvo populiarus. Bendradarbiaujant su garsus menininkas Grupė išleidžia debiutinį albumą, kurio viršelis yra pop meno iliustracija su bananu, Warholo parašu ir fraze „Peel lėtai ir pamatyk“.
Kaip padaryti pop meno portretą „Photoshop“.
Pop meno stilius ir dabar labai populiarus: šiuo stiliumi jie ne tik piešia paveikslus, bet ir daro makiažą teminiams vakarėliams bei šventėms, piešia kūną, taip pat stilizuoja fotografijas. Jei taip pat norite padaryti nuotrauką pop meno stiliumi, tame nėra nieko sudėtingo - jums reikia tik „Photoshop“ ir skaitmeninė fotografija, kurį norite pakeisti.
Kad popmeno portretas gerai išeitų, geriau naudoti nuotrauką, kurioje žmogus vaizduojamas stambiu planu ar bent iki pečių.
- Atidarykite nuotrauką redaktoriuje.

- Užtepkite jį izoheliumi arba plakatu („Vaizdas“ - „Pataisymas“ - „Plakatas“). Atsidariusiame lange pasirinkite plakatų lygių skaičių – 2.

- Eikite į „Pasirinkimas“ - „Spalvų diapazonas“. Atsidarys langas, kuriame turėsite spustelėti išskleidžiamąjį meniu ir pasirinkti „Pagal pavyzdžius“. Žymeklis pavirs lašintuvu, su kuriuo reikia pasirinkti baltą spalvą – tam tiesiog spustelėkite baltą dokumento lauką. Jei jūsų nuotraukos fonas yra kelių spalvų, naudokite baltą trintuką arba šepetį įrankių juostoje, kad apibūdintumėte asmenį nuotraukoje ir užpildytumėte foną.

- Dabar kairiajame skydelyje raskite dažų užpildymo įrankį. Iš paletės pasirinkite norimą spalvą ir kairiuoju pelės mygtuku spustelėkite baltą foną. Visas sujungtas baltas nuotraukos laukas nusidažys šia spalva.

- Taigi gavome pirmąjį savo būsimo koliažo fragmentą. Bet mums reikės net keturių pop art stiliaus paveikslėlių, todėl sukuriame naują dokumentą („Failas“ - „Sukurti“) ir nustatome dydį. darbo zona. Norėdami tiksliai jį nustatyti, patikrinkite pirmosios nuotraukos matmenis – naujasis dokumentas turi būti dvigubai platesnis ir dvigubai ilgesnis.

- Grįžkite į pirmąją nuotrauką, eikite į meniu „Pasirinkimas“ ir pasirinkite „Visi“. Naudodami klavišų kombinaciją „Ctrl+C“, nukopijuokite gautą pasirinkimą. Eikite į naujai sukurtą dokumentą ir įklijuokite nukopijuotą pasirinkimą į baltą lauką („Ctrl+V“).

- Po to nukopijuokite pop meno nuotrauką ir perkelkite į dešinę nuo pirmosios. Tereikia dar kartą nukopijuoti nuotrauką, naudoti užpildą ir pakeisti koliažo sudedamųjų dalių spalvas, kad jos skirtųsi viena nuo kitos.

- Tai viskas – gausite panašaus stiliaus koliažą Pop menas.

Iš šio vaizdo įrašo sužinosite, kaip savo rankomis pasidaryti pop meno paveikslą naudojant trafaretą, popierių ir dažus:
Paimkite tai patys ir pasakykite savo draugams!
Taip pat skaitykite mūsų svetainėje:
Rodyti daugiau
Kad panirimas į išgalvotą tikrovę būtų natūralesnis, ar tai būtų filmai, žaidimai ar knygos, kuriamos dirbtinės kalbos. Nusprendėme pakalbėti apie garsiausias išgalvotas kalbas šiuolaikinėje popkultūroje, taip pat pateikti paprastų frazių pavyzdžių, jei norite išmokti porą.